Features
Want to know more about the functionality? Here are the user-facing features described in more detail.
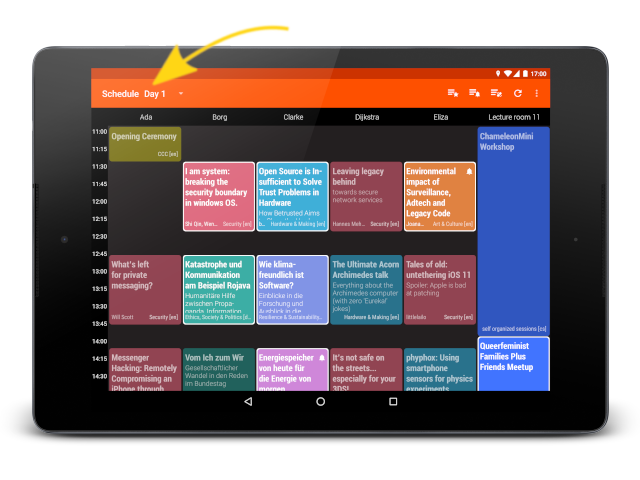
View program by day and rooms (side by side)
You are looking for guidance at an event? We've got you prepared. The schedule screen presents all sessions in a neatly arranged grid, one column for each virtual or physical room. You can navigate between the rooms by swiping horizontally. A vertical swipe takes you to sessions at an earlier or later point in time.
You never loose track. This grid presentation allows you to intuitively understand which session take place in parallel or overlap so you can plan your day.
You can focus. The screen only renders one day at a time. You can simply select another day by tapping the dropdown menu at the top.
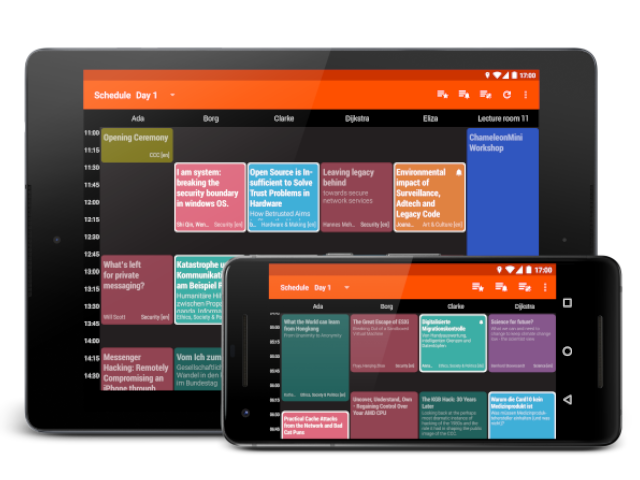
Custom grid layout for smartphones and tablets
You choose your device - the app automatically adapts. Regardless of whether you run the app on a tablet, phablet or smartphone the layout is optimized to the available screen estate.
On tablets sessions are shown in up to six columns in landscape and four columns in portrait mode. On smartphones one column is shown in portrait and four columns in landscape mode.
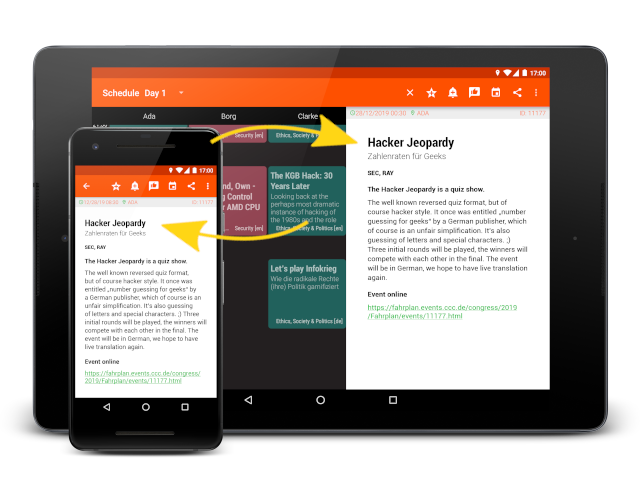
Read detailed descriptions
You have a place to rest. On the details screen you can comfortably read through the abstract and the long description of the session. Website links and email addresses are clickable right in the text. Additional website links are listed below the text if provided by the authors. At the bottom you find a link to the specific website of the selected session.
You get all the information in one place. Title, subtitle, speaker names, room name and of course the start time are there so you don't have to search for them.
While the session details are shown as a separate screen on a smartphone they open as an integrated view on the right side of your tablet in landscape mode.
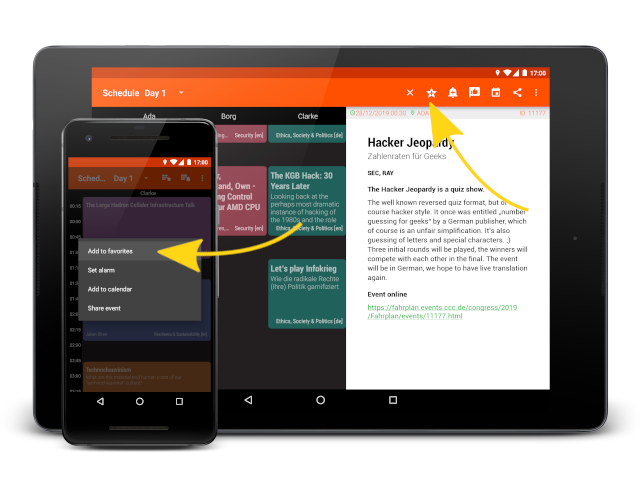
Add events to favorites list
You create your personal program. In preparation for the event, during the happening or afterwards you can browse and choose sessions of your interest to compile a very personal program.
You can mark a session as a favorite wherever you are. On the schedule screen long-tap a session to open the context menu and add it to your favorites. It will be highlighted once it is favored. On the details screen you can favor the opened session with one tap on the star icon at the top bar.
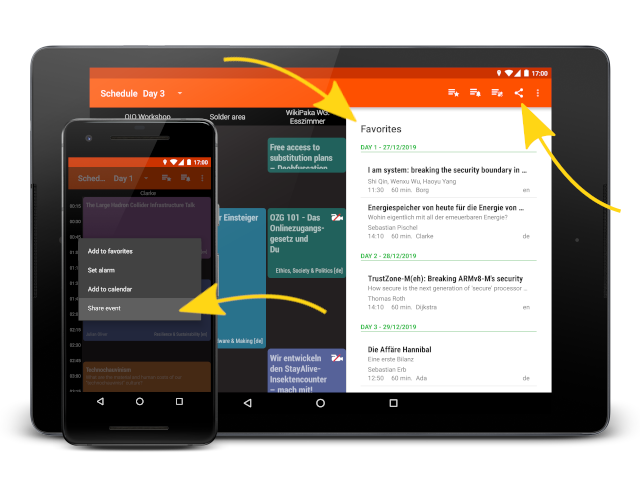
Manage your favorites
Your selection in one place. Once you have marked all your sessions they are visually highlighted on the schedule screen. Additionally, the favorites screen shows them in chronological order separated by days.
You can easily share. Do you want to advertise a very interesting talk on social media or notify a friend of an upcoming workshop? No problem! Long-tap a session on the schedule screen to open the context menu and share the session - or tap the share icon at the top bar if you have the details screen open.
Your data is available. If you have the favorites screen open and you tap the share icon at top bar then you can export all your favorites in one step.
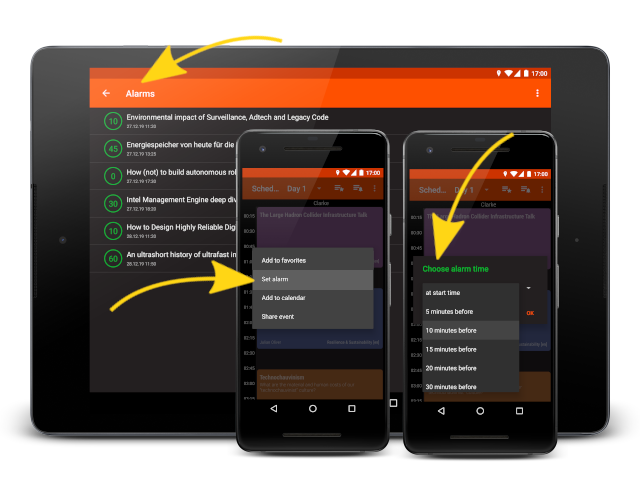
Setup alarms for individual events
You won't miss a session. It can be challenging to remember all talks and workshops at a larger conference. No worries - we've got you covered. You can setup alarms for individual sessions.
You choose your alarm time. On the schedule screen long-tap a session to open the context menu and set an alarm. On the details screen tap the bell icon at the top bar.
You customize alarms to your taste. On the settings screen you can select the default alarm time, enable insistent alarms and pick the alarm tone.
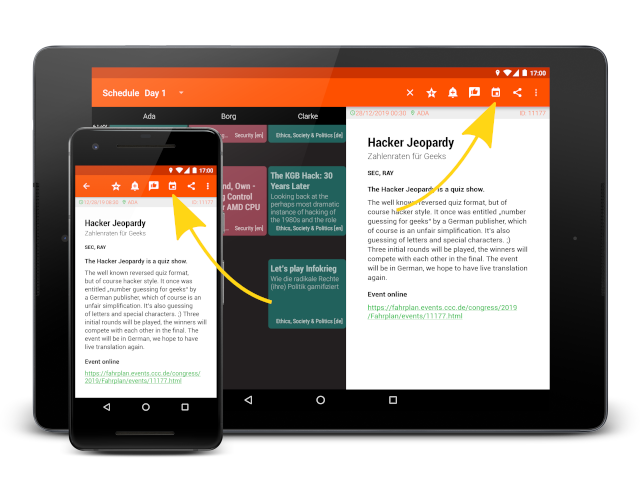
Add events to your personal calendar
You have the full session information available to add it to your calendar if you like to. The start and end time of the session are automatically used to construct the correct time and duration of the calendar entry.
On the schedule screen long-tap a session and choose add to calendar. On the details screen tap the calendar icon at the top bar.
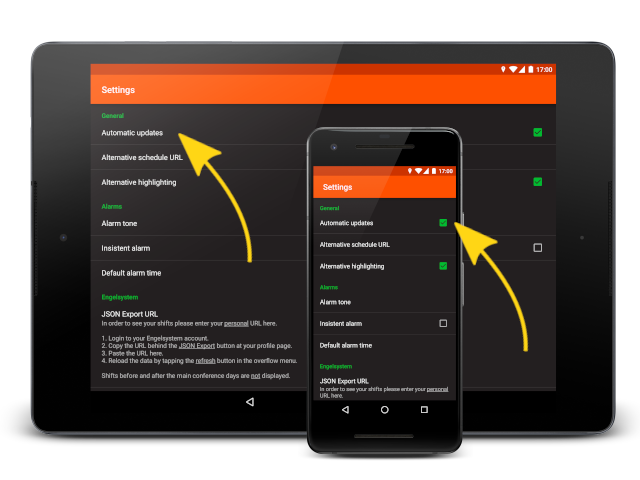
Make use of automatic program updates
You are up-to-date at all times. Regardless whether a session is added, moved to a new room or even canceled - you are informed. The app periodically checks for program updates and loads them from the server if needed.
You decide. You can disable automatic updates on the settings screen. To manually retrieve program updates visit the schedule screen and tap the refresh item in the overflow menu at the top bar.
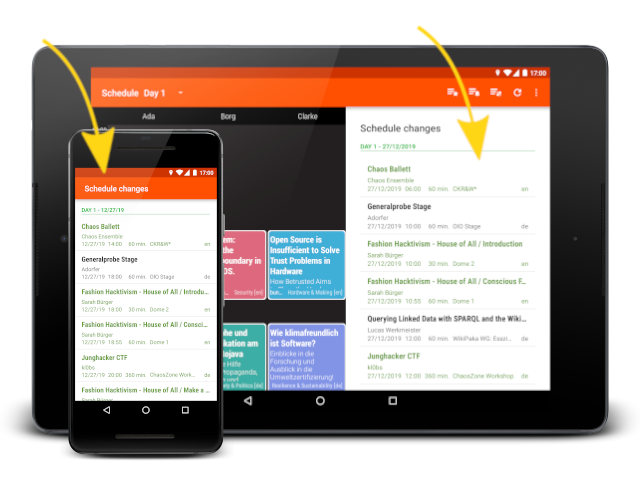
Keep track of program changes
You know what changed. Whenever the program changes then the app notifies you about it.
You won't miss it. There are three places where changes are communicated: the app shows a notification at the top status bar, a dialog with a short summary of the changes and the schedule changes screen.
You know what changes. The schedule changes screen lists all sessions which changed since the last program update. You can easily spot if a speaker was added, the language was specified or a session was moved to the afternoon.

Vote and leave comments on talks and workshops
Your opinion will be heard. You enjoyed a session so much that you want to tell the speakers? Please do so.
Depending on the backend system you can leave a textual comment for the speakers and rate the talk via a five-stars system. Your response is only accessible to the speakers and the conference organizers.
To provide feedback open the session details screen and tap the feedback icon at the top bar.